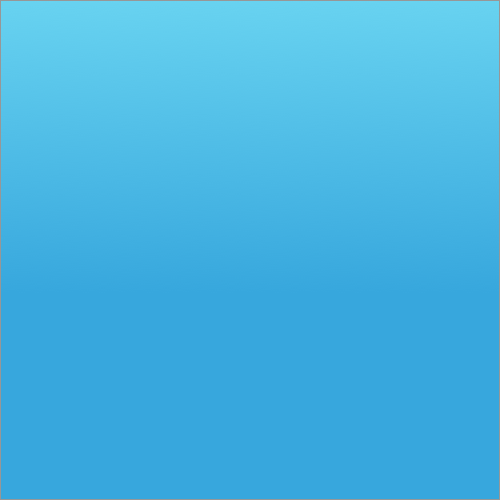Q: How do I create conditional logic for the live preview?
A: Conditional logic involves setting rules so that specific actions trigger certain responses. In this case, if a customer selects a shape, the corresponding SVG layer will appear, showing the image in that shape.
Q: What is the Mask Shapes Image Upload feature?
A: The Mask Shapes Image Upload feature allows customers to upload their own images and see them transformed into various shapes on the product. This enhances the customization experience and makes your products more unique.
Q: What is an SVG mask?
A: An SVG mask is a scalable vector graphic that acts as a template to "mask" or hide parts of an image, allowing only the selected shape to be visible. This is particularly useful for ensuring high-quality, scalable shapes that look good on any device or screen size.
Q: What is a PNG overlay?
A: A PNG overlay is a transparent image that is placed on top of another image. In the context of customizable products, PNG overlays can add design elements, such as borders or patterns, that enhance the final appearance of the uploaded image.
Q: Do I need any coding skills to add this feature?
A: No coding skills are required. The Live Product Options App provides user-friendly tools to set up the feature without needing to write any code.
Q: What if I encounter issues while setting up the feature?
A: If you encounter any issues, you can refer to the app's support documentation or contact our customer support for assistance.